
Q & A
- Account & Settings
- Textbook
- Homework
- Assignment
● Create Account
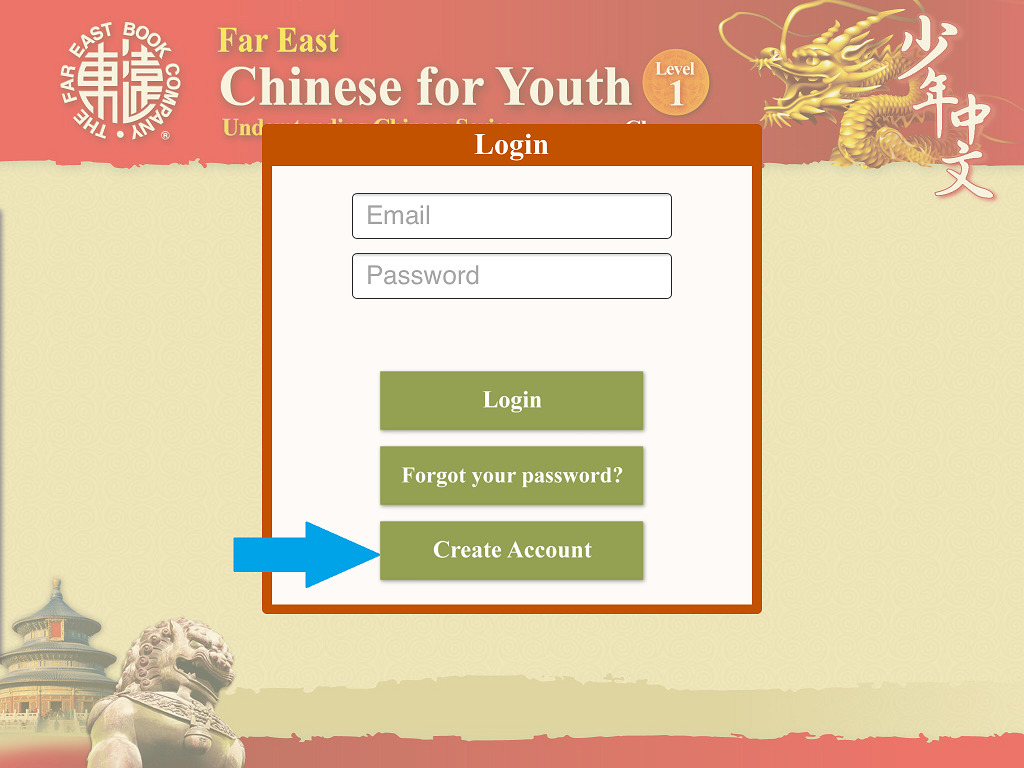
Follow these simple steps:
After completing these steps, you can login to your account any time.

Note: You can skip “Serial number” to try seven days for free. If you have ordered from Elite Culture, please fill in the “Serial number” provided by Elite Culture.
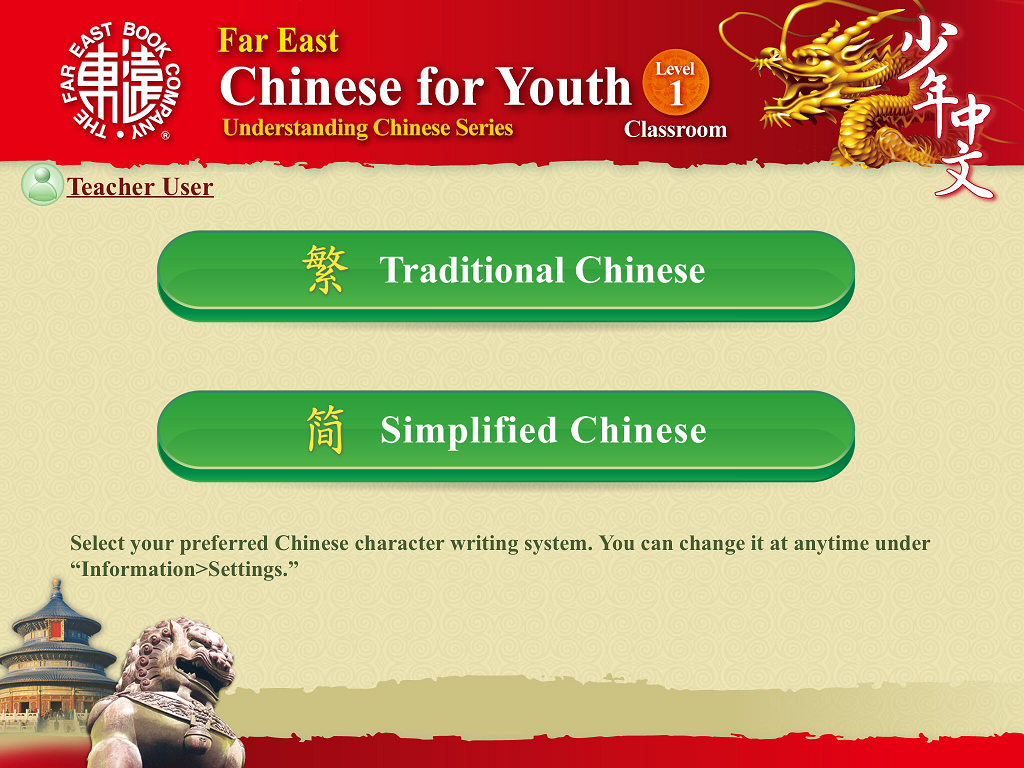
You can select your preferred Chinese character writing system when you first use this app, or you can change it at anytime in "Information>Settings."
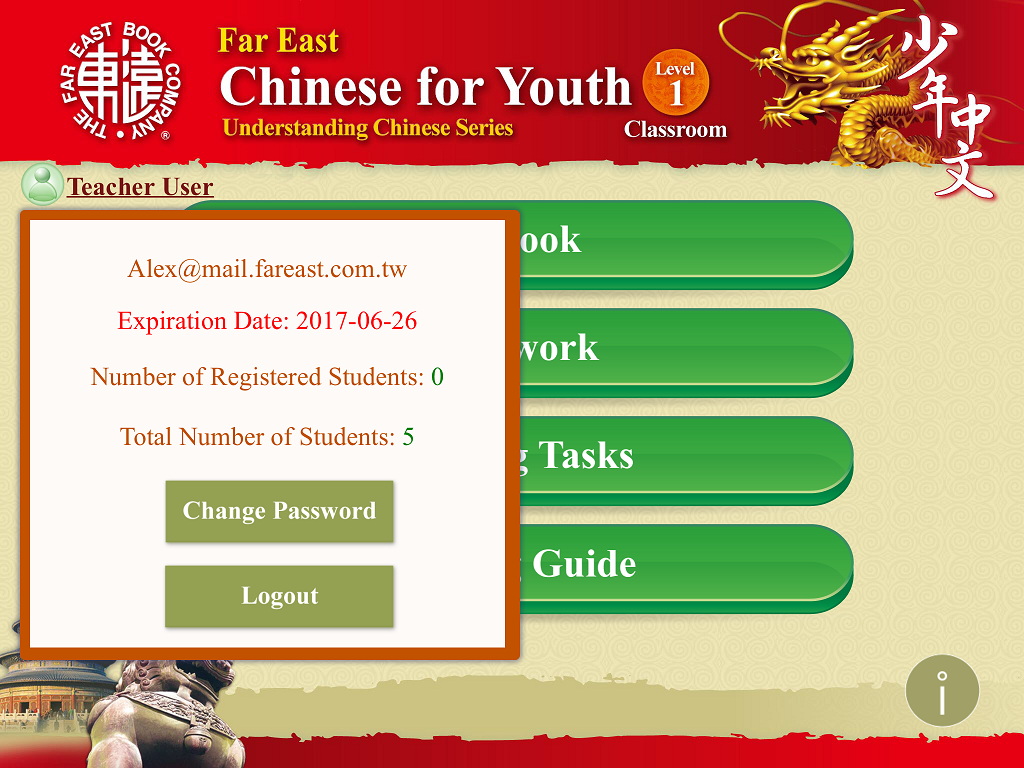
On the main menu, there is a button for personal account management and a table of the contents that includes Textbook, Homework, Learning Tasks, Teaching Guide, and Information. These link to each of their respective menus.

On the page marked "Information," there are links to "Settings," in which you can change the Chinese writing system, as well as "About,"Q & A" and "Contact Us."
● Textbook
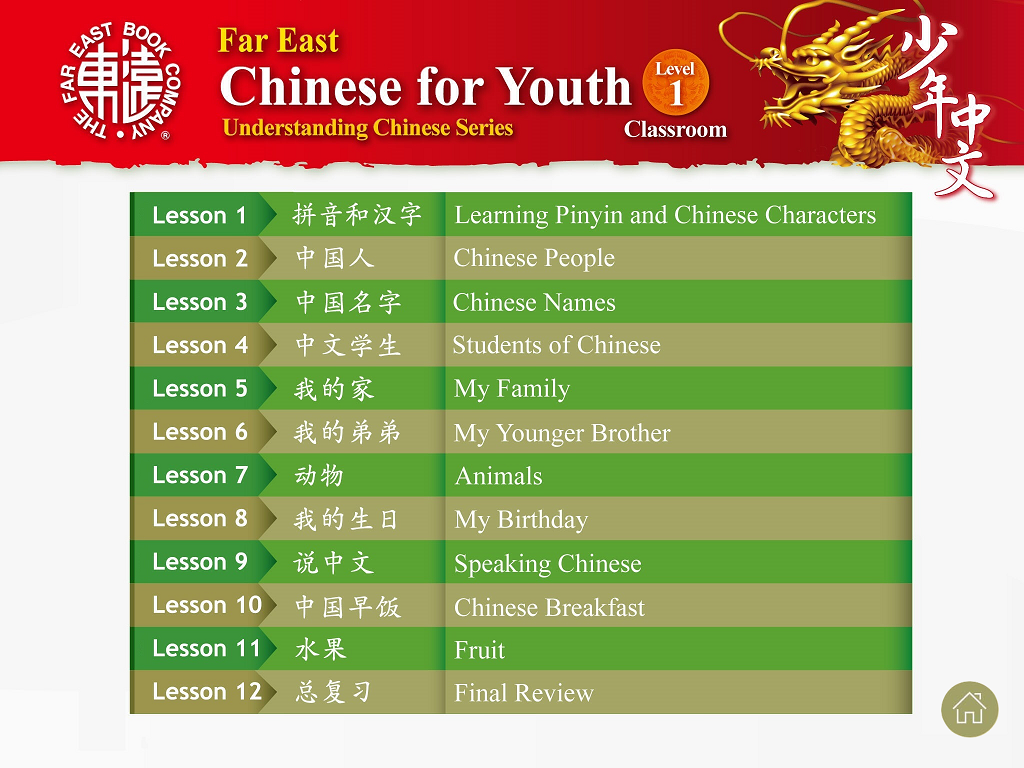
Clicking on "Textbook" will display a list of lessons along with their topics. Click on a topic to enter that lesson.
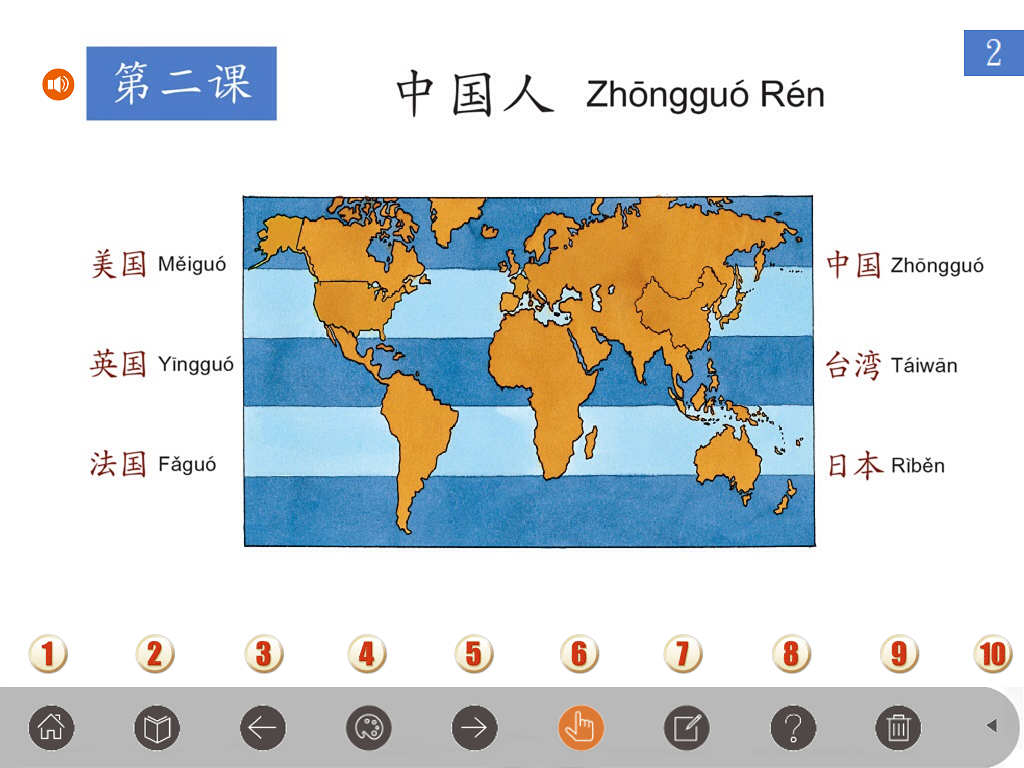
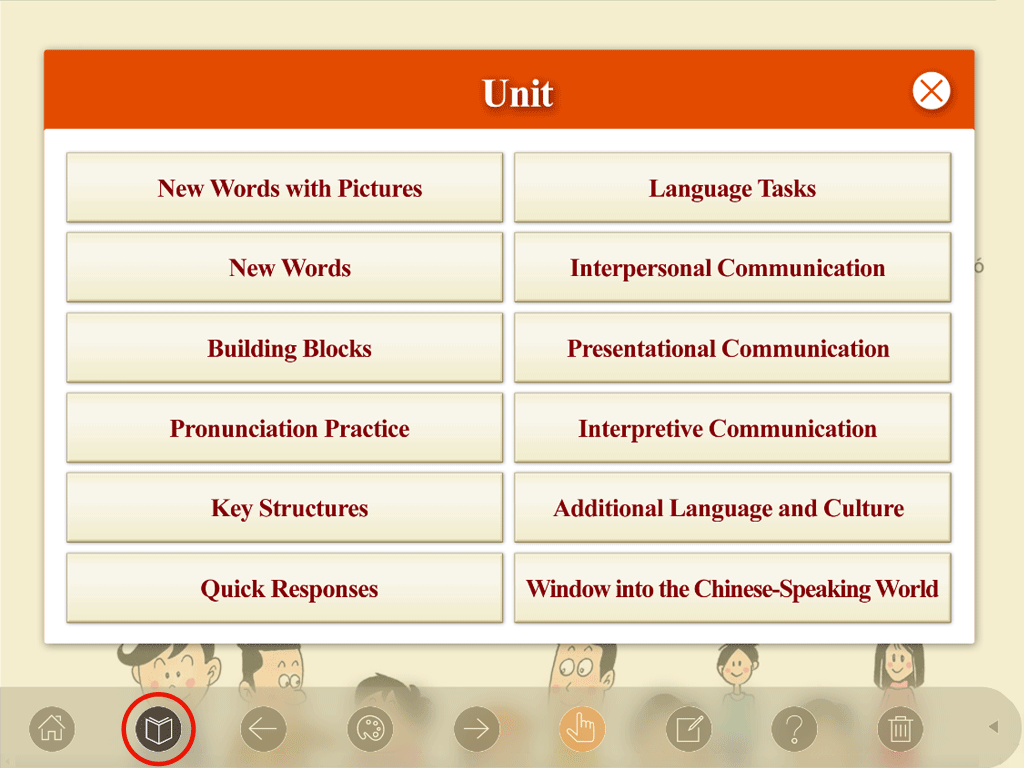
This page will pop up after you click on "Menu" and you can go to any of the units of each lesson by choosing it.
● Homework
Create New Class
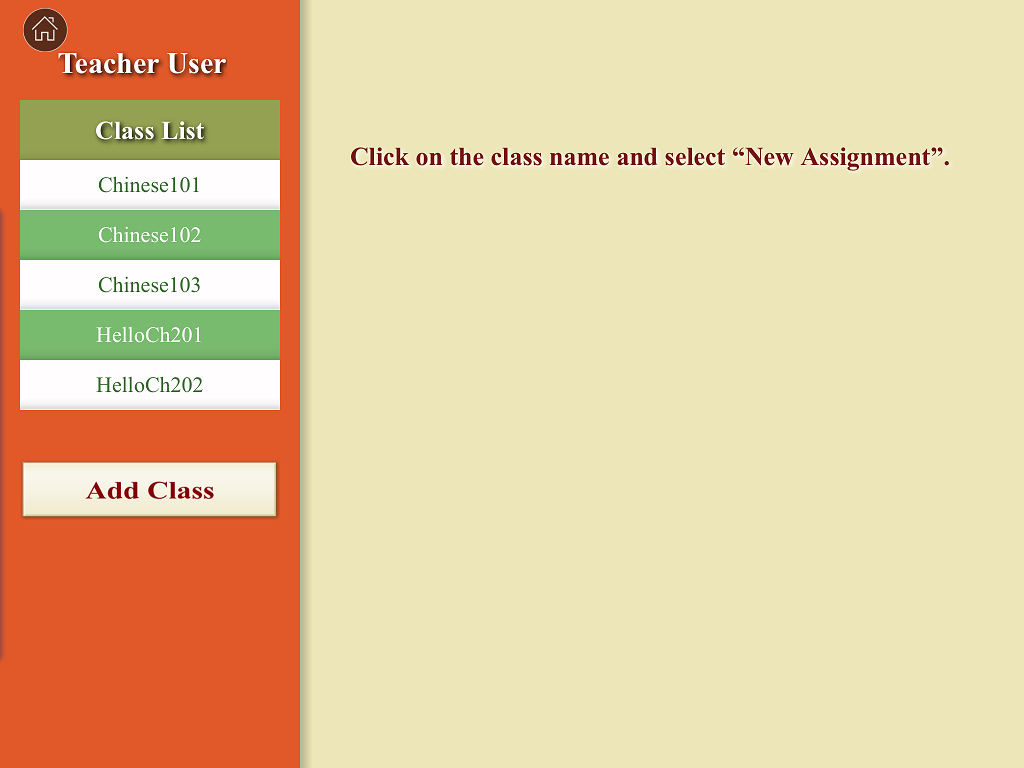
To assign homework to students, click "Homework" on the main menu, then select the class and the lesson.
When this page is accessed for the first time, no class information will be displayed. There will be a prompt to create a new class.
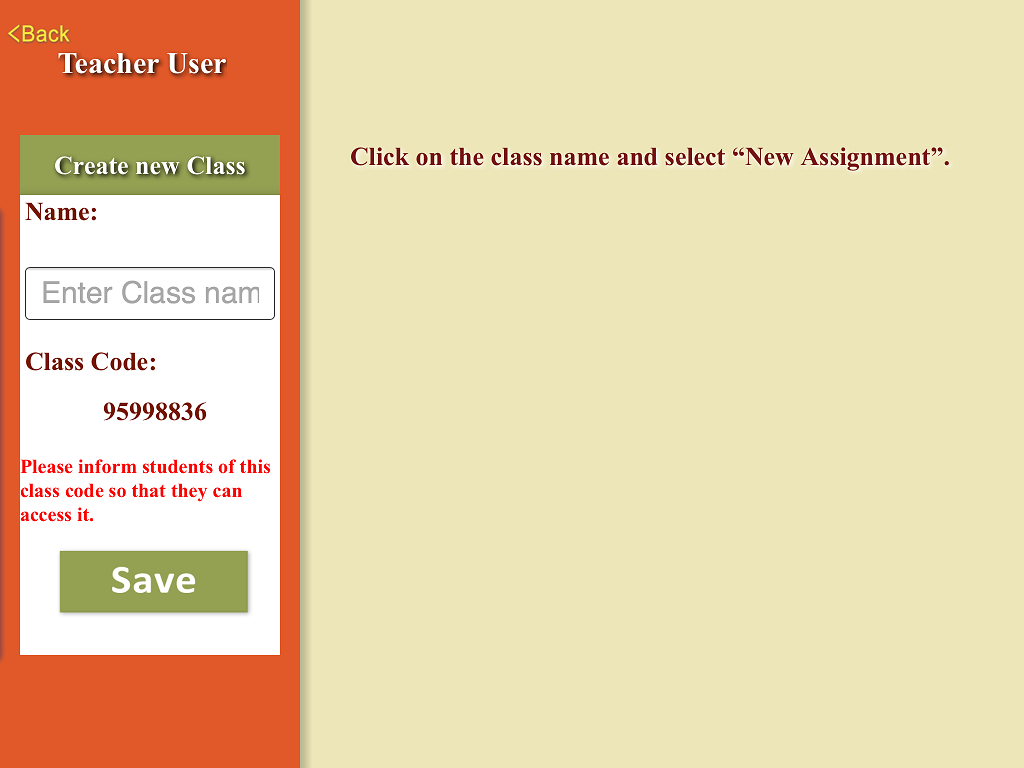
To create a new class, key in the class name and click "Save". You should inform students of the code for the class so that they can access it.
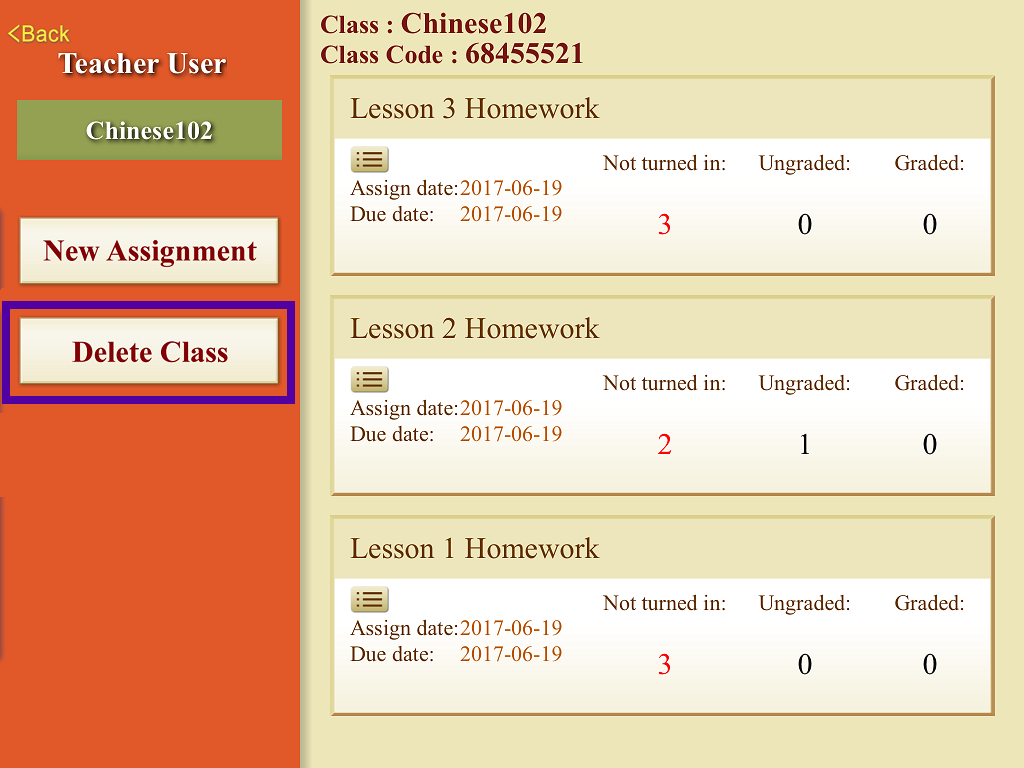
To delete class data, click on the class name and choose "Delete Class".
● Assign Homework
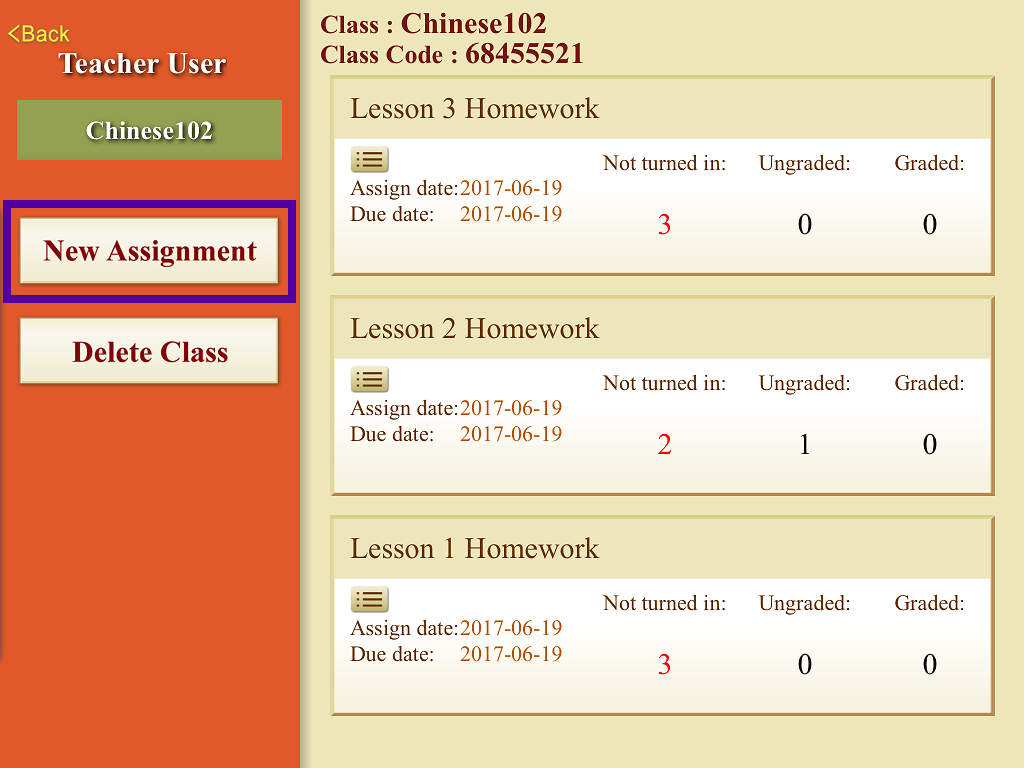
To assign homework, click on the class name and select "New Assignment".
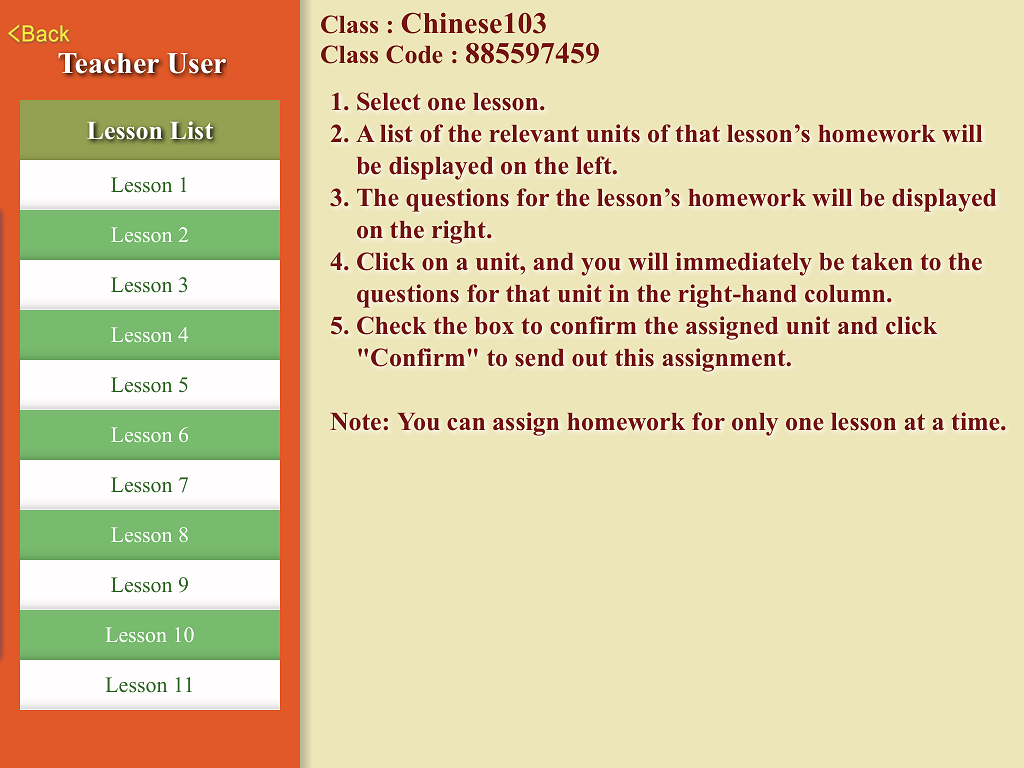
Under "New Assignment," a list of lessons will appear. Select one, and a list of the relevant units of that lesson's homework will be displayed on the left. The questions for the lesson's homework will be displayed on the right.
Note: You cannot assign homework for more than one lesson at a time.
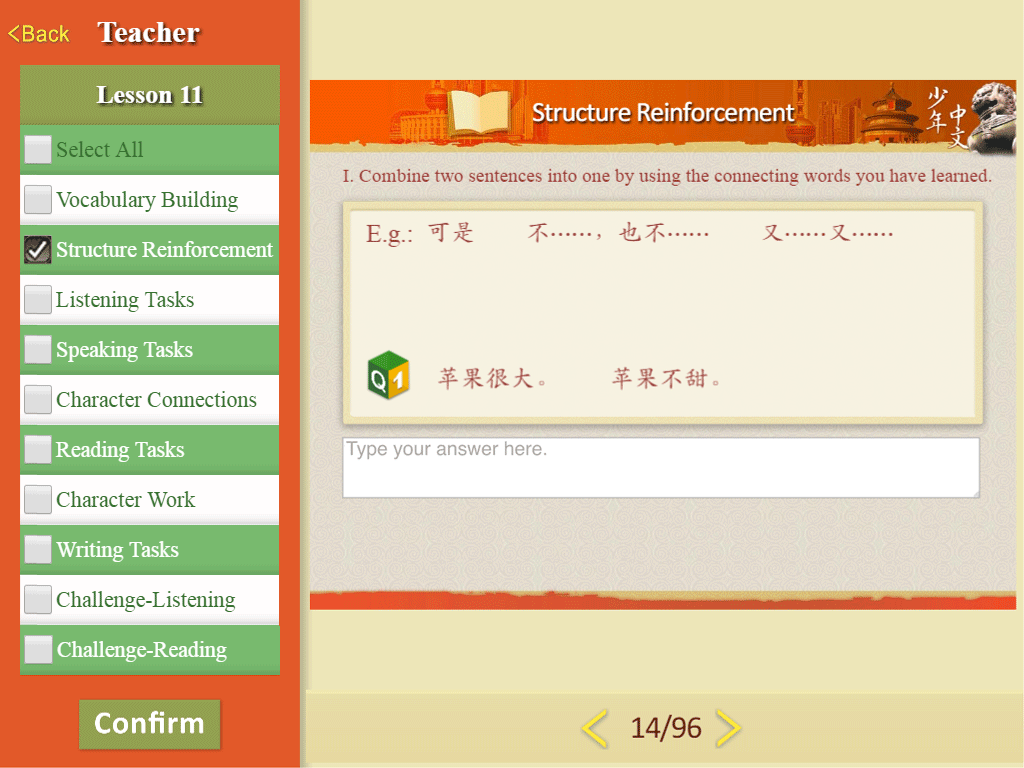
When a lesson number is selected, a list of the units of that lesson's homework will be displayed on the left, while all the questions related to the lesson can be seen by scrolling down from the right. Click on a unit, and you will immediately be taken to the questions for that unit in the right-hand column. Check the box to confirm the assigned unit and click "Confirm" to send out this assignment.
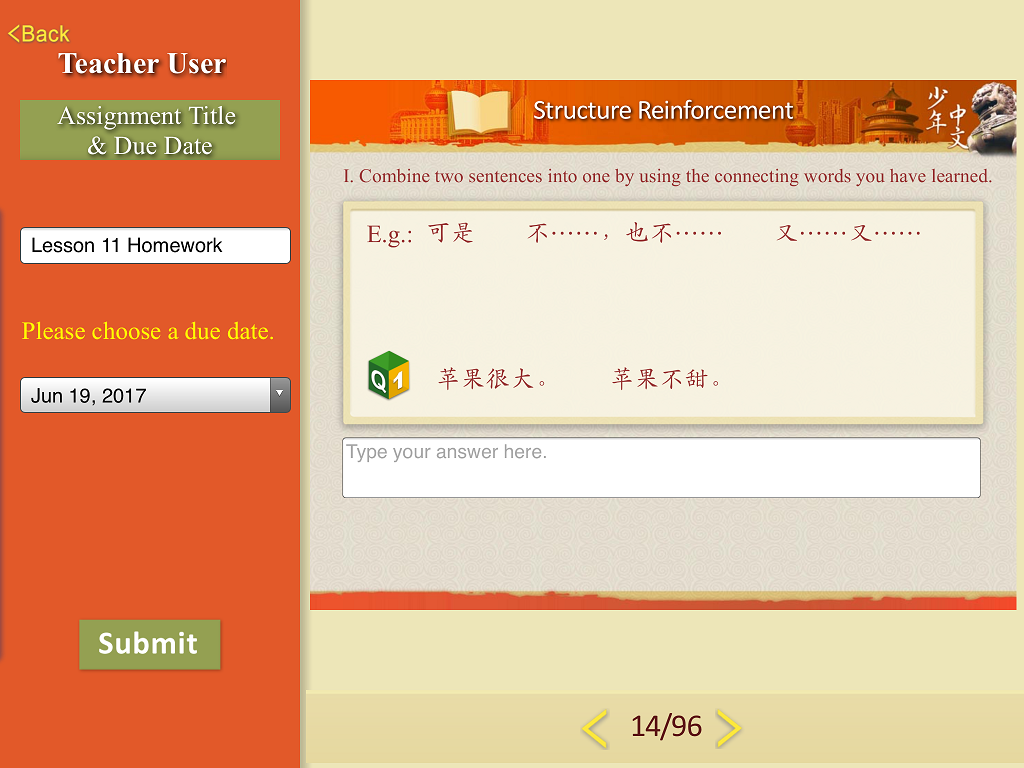
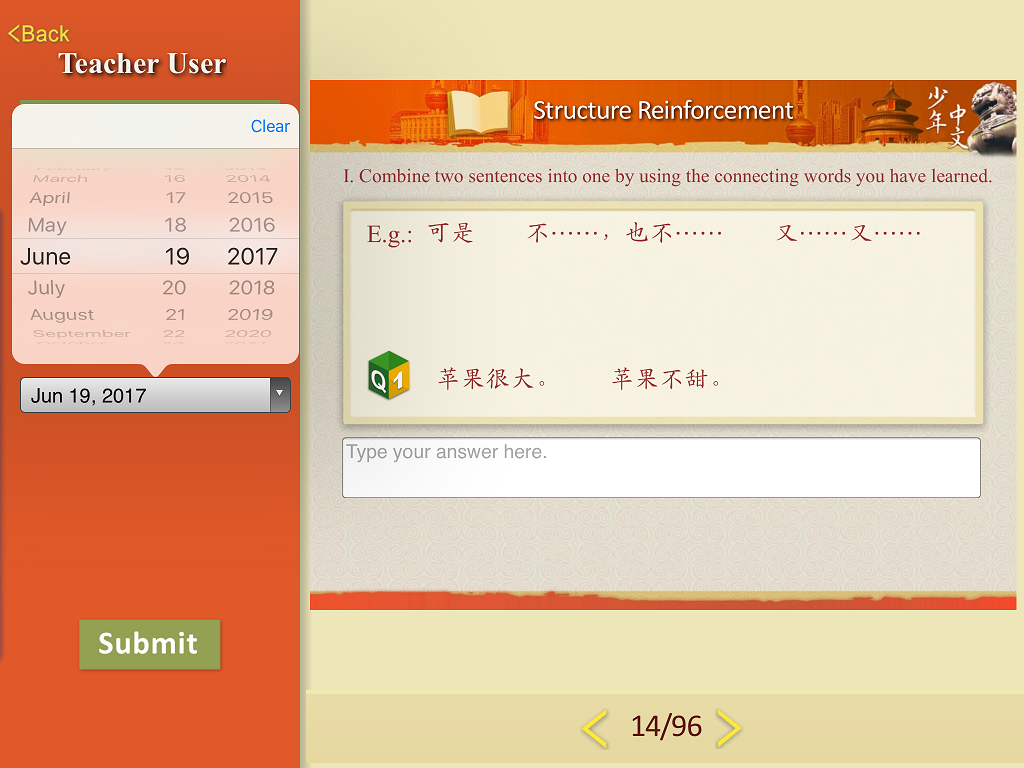
After clicking "Confirm," enter the name of the assignment and set a deadline for it. When the procedure is completed, click "Submit" to send it out.
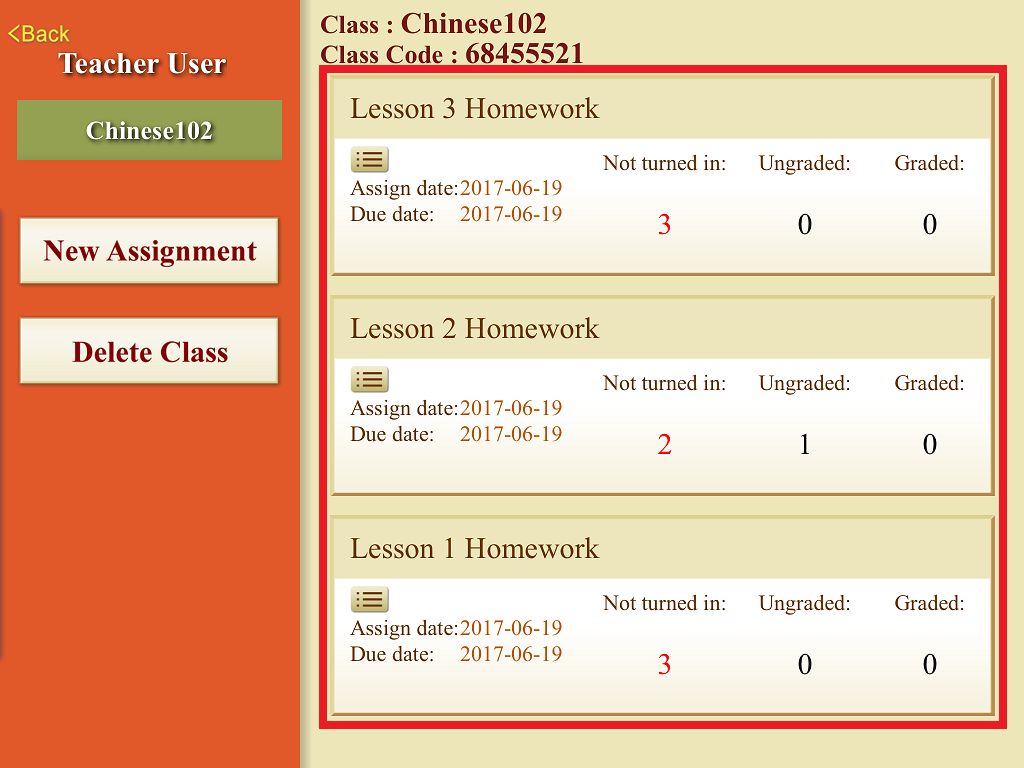
Once the procedure of assigning homework is completed, the status of that assignment—such as whether it has been turned in or graded—will be shown on the "Homework" menu for the class.
Comment on Assignments
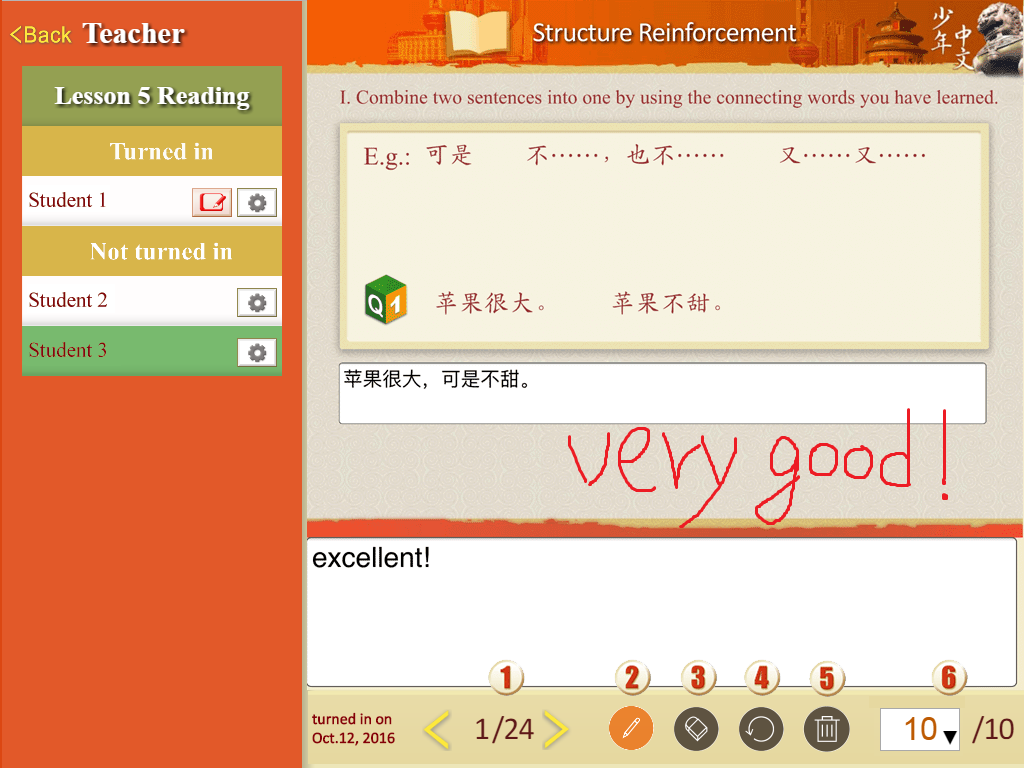
Click on an assignment on the menu to enter the page for grading it. On the left-hand side, the assignment status of each student in that class will be displayed. For each student whose assignment has been "Turned in," the status of "Graded" or "Ungraded" will be shown.
When a student's name is clicked on, the student's assignment answers will appear on the right-hand side. Grades, corrections and comments may be added.
- Page Up, Page Down, and the current Page No. of total pages.
- Paintbrush
- Eraser
- Redo
- Delete All
- Scores Input
A "Reset" button  is provided after the name of each student. Click on it to change a student's passwords.
is provided after the name of each student. Click on it to change a student's passwords.
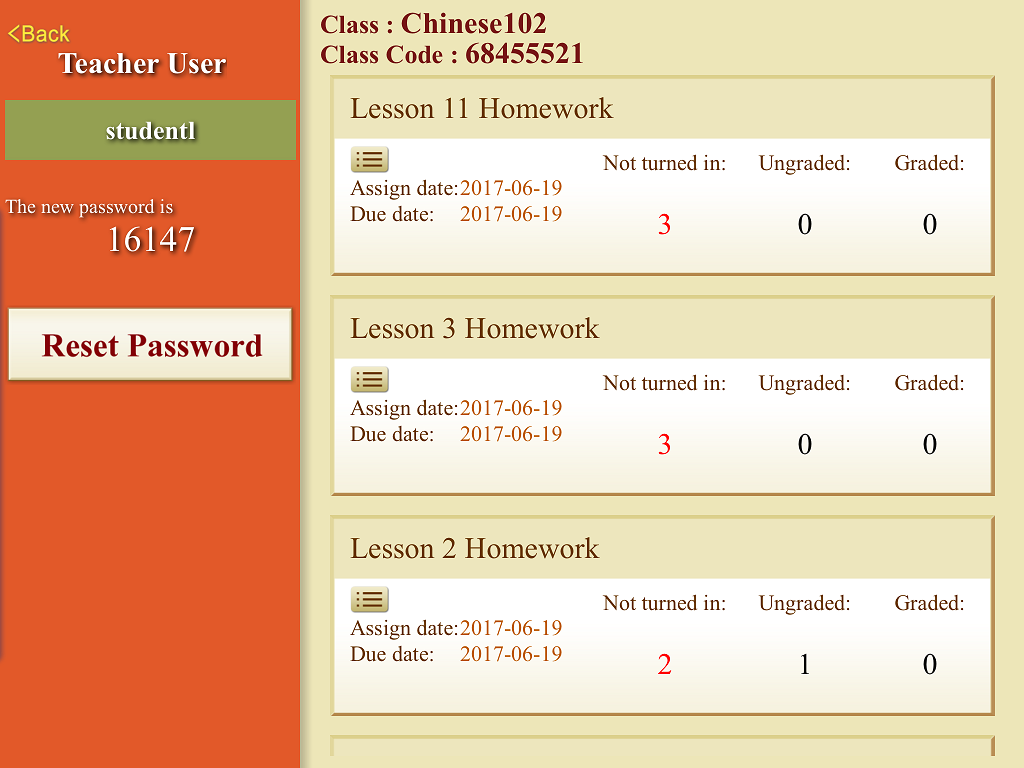
Note: This "Reset" button  is provided for students who have no email accounts through which to change their own passwords.
is provided for students who have no email accounts through which to change their own passwords.
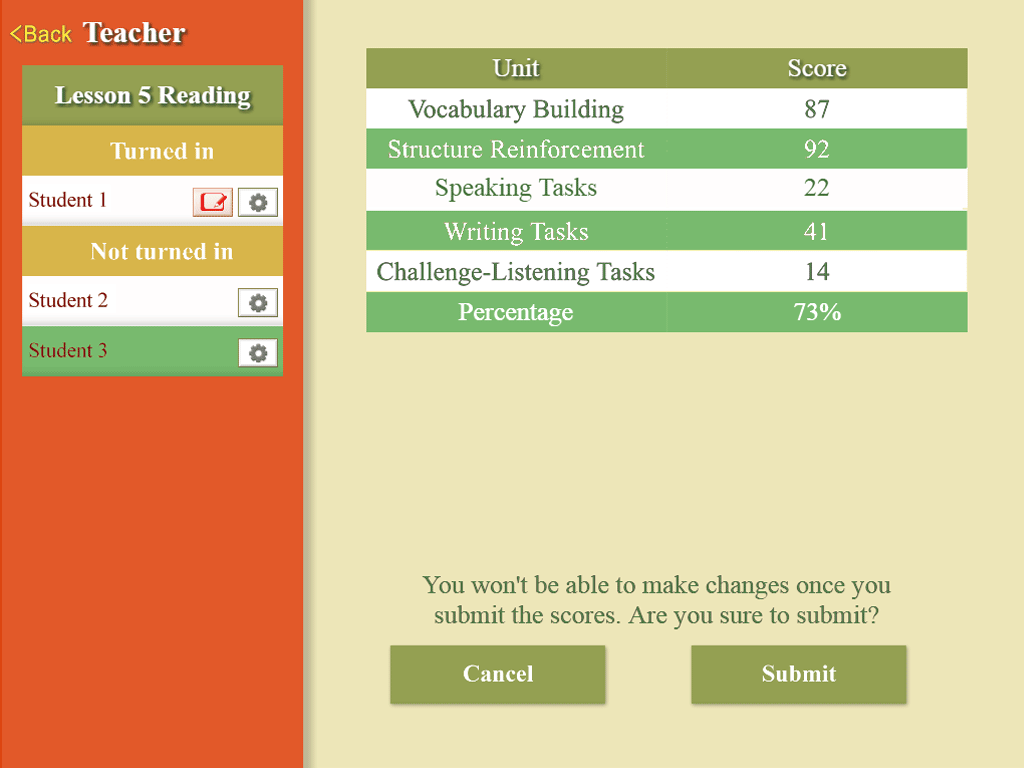
When a student's assignment has been graded, a list of the student's scores in each unit will be shown, along with a total score. After confirming the total is correct, click "Submit" to send the results to the student.
